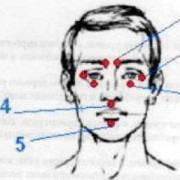Как настроить родительский контроль
Содержание:
- Как отключить «родительский контроль»
- Как снять родительский контроль с телефона Андроид
- Как удалить контроль в сторонних программах
- Настройка безопасности сети
- Установка на компьютер Семейной безопасности Windows Live
- 2 Screen Time
- Настройки для Windows 10
- Способы ограничения доступа
- Специализированное ПО
- Программы слежения и контроля
- Родительский контроль в Windows 10
Как отключить «родительский контроль»
Не забывайте о том, что вы должны заходить в систему в качестве администратора, в противном случае снять родительский контроль не удастся. Данная статья предусмотрена, скорее, для взрослых, а не для детей, так как рассматривать, как отключить «родительский контроль», а точнее, обезвредить или обойти его, мы не будем. Дело в том, что наши чада зачастую не такие глупые и знают не меньше, а иногда намного больше, чем мы.
Иногда поступают следующим образом. Приносят на флеш-карте программу под названием «Пунто свитчер». Устанавливают ее, удаляют из процессов и отключают звук, а также включают ведение журнала. Когда вы вводите пароль, он записывается, и подросток с легкостью его обходит. Чтобы этого не случилось, нужно запретить установку сторонних программ. Желательно заблокировать возможность подсоединения внешний устройств (жесткий диск, флешка и т.п). Не забывайте о том, что всегда необходимо выходить из учетной записи администратора, иначе этим могут воспользоваться дети.
Как снять родительский контроль с телефона Андроид
Чтобы определить, как убрать родительский контроль на телефоне, следует разобраться, с участием какого сервиса он подключен. Мобильные девайсы Android предоставляют возможность добавлять аккаунты с ограниченным просмотром или применением выбранных программ. Вы сможете установить запрет с защитным паролем на приложения, к которым необходимо закрыть доступ для молодого пользователя.
- Чтобы воспользоваться учетной записью без установленных ограничений на контент, введите защитный пин на главном экране смартфона.
- В параметрах устройства перейдите в подраздел «Пользователи», затем в аккаунт с установленными ограничениями.
- Выберите софт, для которого нужно открыть доступ аккаунту с установленными ограничениями.
Если забыл пароль
Чтобы снять блокировку в Гугл Маркет без ввода пин, очистите данные. Способ позволит аннулировать код и отменить выбранные ранее блокировки:
- Откройте параметры установок смартфона или планшета.
- Выберите пункт «Приложения».
- Перейдите в Google Play Market из списка предложенных утилит.
- Кликните по клавише «Стереть данные».
В Гугл Плей Маркет
Снимите лимит на приобретения в Гугл Маркет с использованием кода-пароля на гаджете Android:
- Зайдите в Google Play Store.
- Проведите по экрану слева направо для появления меню маркета и перейдите в его настройки.
- Отыщите конфигурацию «Использовать PIN-код для покупок», может называться по-разному, и деактивируйте его. Приложение запросит предварительно ввод защитного пин.
Отключите ограничения Гугл Маркет для контента на мобильном устройстве Андроид:
- Зайдите в маркет приложений Google Play.
- Перейдите в пункт «Настройки» и найдите пункт «Фильтрация содержания».
- Введите пин.
- Отметьте все для отмены блокировки.
На Family Link
Родительский контроль с Family Link можно выключить с главного или управляющего аппарата. Для этого в настройках «Управление аккаунтом» нужно правильно проделать инструкции, чтобы не возникла случайная блокировка телефона:
- Два смартфона должны находиться в сети.
- На Вашем гаджете откройте Family Link.
- На смартфоне юного пользователя перейдите в параметры аккаунта.
- Деактивируйте функцию внизу экрана.
- На электронный ящик ребенка придет оповещение об отмене ограничений.
Затем можно удалить утилиту с телефона ребенка.
Как удалить контроль в сторонних программах
Существует ряд специализированных программ, которые помогают родителям ограничивать доступ ребенка к сомнительным материалам и просто уменьшать время взаимодействия с мобильным телефоном или планшетом.
Среди них наиболее популярными считается Kaspersky Safe Kids, а также Family Link. Более подробно, как снимать ограничение с этих двух программ, рассматривается далее.
Kaspersky Safe Kids
Как уже было сказано, «Касперский» является одним из наиболее популярных и функциональных вариантов обеспечения родительского контроля. Основное преимущество заключается в том, что с его помощью можно ограничивать доступ даже с другого устройства, а также через личный кабинет на сайте производителя.
Отключить блокировку «Касперского» можно как через телефон ребенка, так и через устройство родителя. В первом случае инструкция по отключению выглядит следующим образом:
- Зайти в настройки мобильного устройства.
- Открыть раздел с личными данными, а послу выбрать пункт «Безопасность».
- Необходимо найти раздел «Административные», а после «Администраторы устройства».
- Среди представленного списка нужно будет выбрать именно Kaspersky Safe Kids.
- В появившемся окне нужно будет ввести логин и пароль пользователя (первое может быть вбито автоматически).
- После того как нужная информация будет введена правильно, следует вернуться обратно к строчке «Kaspersky Safe Kids» и нажать на кнопку «Отключить». Подтвердить действие.
На данном этапе программа будет отключена. При желании ее можно будет даже полностью удалить с телефона, как обычное приложение.
Отключение режима в Kaspersky Safe Kids
Family Link
Сбросить родительский контроль в «Фамилия линк» можно следующем образом:
- Открыть само приложение и перейти в личный аккаунт.
- Открыть блок «Семейная группа», выбрав профиль, на котором включено ограничение.
- Нажать на иконку в виде 3 точек и открыть информацию о конкретном пользователе.
- Найти внизу функцию «Удалить аккаунт».
- Подтвердить действие, проставив галочки в соответствующих местах.
Настройка безопасности сети
А теперь поговорим о том, какие настройки вы можете внести в компьютер ребёнка самостоятельно, без особых навыков системного администрирования, а просто следуя советам. Прежде всего, безопасный поиск в интернете поможет обеспечить смена адреса DNS-сервера.
DNS — это своего рода база цифровых адресов, распределяющая ответы на определённые запросы с помощью специальных серверов.
Открывая какой-либо веб-сайт, браузеры ищут его адрес в системе DNS, поэтому, указав конкретный сервер, к которому следует обращаться при просмотре страниц в интернете, можно заблокировать нежелательные сайты на компьютере от детей.
Ниже представлены некоторые бесплатные адреса DNS-серверов, обеспечивающих безопасный поиск в интернете именно для детей (блокируют вредоносные файлы и сайты для взрослых, защищают от шпионского ПО):
| Принадлежность IP-адреса | Первичный DNS | Вторичный DNS |
| Яндекс.DNS | 77.88.8.7 | 77.88.8.3 |
| Norton DNS | 199.85.126.30 | 199.85.127.30 |
| OpenDNS | 208.67.222.123 | 208.67.220.123 |
| AdGuard DNS | 176.103.130.132 | 176.103.130.134 |
Задать настройки DNS можно как в роутере, так и на отдельном устройстве. Соответственно, в первом случае, настройки будут распространяться на все устройства подключенные к домашней сети, во втором — только на конкретном ПК.
DNS в настройках маршрутизатора
Один из способов поставить родительский контроль на роутере — изменить адреса серверов в его настройках. Чтобы попасть в административную панель сетевого оборудования, введите в браузере его IP (обычно это 192.168.1.1 или 192.168.0.1). Найдите информацию о DNS-сервере и пропишите свои адреса, сделав подключение не автоматическим. В зависимости от производителя маршрутизатора, интерфейс и названия вкладок могут различаться.
В свежих прошивках некоторых моделей роутеров функция родительского контроля уже встроена. Попробуйте обновить прошивку, для отладки дополнения — это также делается в настройках.
DNS в настройках компьютера
Практически в любых версиях Windows параметры сети находятся по пути:
Панель управления — Сеть и Интернет — Изменение/Настройка параметров адаптера.
В свойствах сети, к которой подключен компьютер, выберите протокол Интернета версии 4 (TCP/IPv4) и впишите там свои DNS-адреса.
Установка на компьютер Семейной безопасности Windows Live
В родительском контроле Windows 7 нет функции регулирования трафика из Интернета, поэтому на компьютер необходимо установить дополнительный модуль «Семейная безопасность» из пакета Windows Live Essentials.
В 2017 году прекратила поддержку Основных компонентов Windows Live и удалила ссылки на загрузку приложения с официального сайта. Сами приложения продолжают работать во всех последних версиях операционной системы Windows, включая Window 10, Windows 8.1, Windows 8, Windows 7. Скачать Windows Live можно отсюда.
Запустите установку компонентов, в окне «Выбор программ для установки» поставьте галку напротив пункта «Семейная безопасность». Остальные приложения из комплекта можно не устанавливать.
Дождитесь окончания установки программы на компьютер.
2 Screen Time
Приложение для смартфона способно ограничивать функции различных приложений, блокировать отдельные программы или телефон в целом, а также задавать количество минут для использования смартфона. Screen Time также способно отслеживать активность ребенка: интернет-серфинг, использование и установка программ и так далее. Ежедневно отчеты об поведении чада будут приходить на телефон родителя. Программа платная: для получения полного функционала придется оплатить подписку на Премиум, без этого доступен только 14-дневный пробный период.
Удобно, что прямо в программе родитель может ставить какие-либо задания для ребенка и награждать за их выполнение дополнительными минутами работы смартфона. Это позволит превратить ежедневные рутинные обязанности (уборка, мытье посуды и т.д.) в игру с наградой. Отдельно к подписке на Премиум можно докупить отслеживание геолокации. В таком случае вы всегда будете знать, где находится ваш ребенок.
Настройки для Windows 10
Теперь уже вопросу о том, как самостоятельно настроить родительский контроль, если используется платформа Windows 10.
Здесь разработчики предлагают куда больше возможностей и дополнительного функционала для родителей, которые хотят ограничить доступ к нежелательному контенту для своих детей.
Для начала потребуется создать новую детскую учётную запись, следуя приведённой ранее инструкции. Для профиля администратора обязательно нужен пароль.
Первым делом следует попробовать выйти из основного аккаунта, и зайти под профилем ребёнка. Если всё было сделано верно, вход будет успешно выполнен. Настройки детского аккаунта выполняются через сайт разработчика, то есть Microsoft. Для быстрого доступа воспользуйтесь ссылкой.
Здесь нужно пройти процедуру авторизации под именем администратора, то есть основного аккаунта. Детский профиль привязан к нему автоматически.
Для того чтобы внести изменения, достаточно просто кликнуть по иконке профиля для ребёнка. Здесь разработчик позволяет настроить следующие параметры и обеспечить полноценный родительский контроль за ПК на базе Windows 10:
- Отчёт о работе за ПК. Если включить эту опцию, на профиль администратора, то есть родителя, будут поступать подробные отчёты о действиях ребёнка, работающего за компьютером со своего профиля. В частности, можно узнать, сколько времени юный юзер проводил за компьютером, какие программы или игры запускал, как долго они были активными и пр. Параллельно в отчёты входят данные о поисковых запросах и работе с браузерами. Даже если на своём профиле ребёнок очистит историю, родитель её увидит полностью.
- Список запрещённых и разрешённых веб-сайтов. Функция РК позволяет вручную выбрать перечень сайтов, на которые ребёнку нельзя заходить. Плюс можно настроить доступ к определённым полезным и безопасным веб-страницам.
- Запреты и разрешения на игры. В окне с настройками доступа к играм можно искать, сколько по времени юзер проводил в тех или иных играх. Если нажать кнопку блокировку, тогда ребёнок вообще не сможет запускать разное программное обеспечение. Актуально, когда дети нарушают договор и вместо 30 минут играют по несколько часов.
- Таймер. Ещё одна очень полезная функция, которую родитель может настраивать по своему усмотрению. Это возможность настроить время, в течение которого ПК будет работать. Причём эти значения можно менять отдельно для каждого дня недели.
- Местоположение. Поскольку речь идёт о встроенных функциях РК для Windows, то функция определения места нахождения ребёнка работает только при наличии носимого компьютерного устройства с операционной системой Windows.
Функционал достаточно широкий и полезный. Потому стоит ли использовать для контроля сторонние программы, вопрос весьма актуальные.
Способы ограничения доступа
Существует несколько методов запретить использование тех или иных ресурсов, игр и т.п. Давайте каждый из них рассмотрим.
Самый актуальный способ – автоматическое создание базы данных, с которой будет работать программа. Если говорить простыми словами, то утилита сама решает, куда можно заходить, а куда нет. Для этого имеются встроенные фильтры, отслеживающие потоки информации. Зачастую список запрещенных сайтов обновляется автоматически, если же этого не происходит, то нужно делать все вручную.
Есть еще один способ. По правде говоря, он довольно жесткий, но работает на все 100%. Суть его заключается в том, что создается «белый» список сайтов, на которые нет запрета. Все, что не входит в этот список, блокируется. Преимущество способа в том, что не нужно закрывать сайты для взрослых, работать с базой данных и т.п. С другой же стороны, ребенок не будет иметь возможности посетить полезный портал, так как его не будет в «белом» списке. Согласитесь, создать такую БД, которая содержит все полезные сайты, достаточно сложно. В принципе, с созданием «белого» списка справится практически любая программа. «Родительский контроль» такого рода весьма эффективный. Однако он очень строгий.
Специализированное ПО
Виндовс имеет большие возможности по установке ограничений в системе, но при необходимости установить дополнительные функции, лучше всего пользоваться дополнительными программами. С их помощью можно быстро и надежно защитить детей от угроз, исходящих из интернета. К таким программам относятся:
- Qustodio — главное преимущество программы заключается в ее возможности вести контроль за ребенком в режиме онлайн. Программа доступна не только для стационарных компьютеров, но и для айфонов, смартфонов, планшетов.
- OpenDNS FamilyShield — программа, предназначенная для блокировки доменов, которые помечены как подозрительные.
- KidLogger — система с широкими функциями. Она способна проводить анализ социальных сетей, чатов, мессенджеров. Система делает скриншоты, чтобы взрослые смогли увидеть, что делает ребенок.
Зная, как родители относятся к интернету, многие дети стараются тайком выходить в сеть, программы помогут быстро и просто установить контроль. Они бесплатны и надежны в использовании.
Программы слежения и контроля
-
Child Web Guardian. Эта программа имеет очень удобный интерфейс с поддержкой русского языка. Она позволяет создавать списки запрещённых и разрешённых сайтов, запрещать использование определённых социальных сетей. При установке списка запрещённых слов сайты, на которых они встречаются, будут блокироваться.
-
Hide Tools Parental Control. Программа на английском языке, но интерфейс удобный и понятный. Помимо основных функций, таких как график работы, блокировка или разрешение посещения определённых веб сайтов, игр и приложений, отслеживает ненормативную лексику в сообщениях вашего ребёнка и делает скрытые скриншоты для дальнейшего контроля.
-
Kindergate Parental Control. Программа компании Entasys разрабатывающей системы компьютерной безопасности. Вы можете выбрать один из пяти уровней защиты, и программа сама настроит все необходимые параметры. Поддерживает русский язык. Есть бесплатный пробный период в 30 дней.
-
KidLogger. Этот софт может анализировать мессенджеры, игровые чаты и социальные сети. Родитель может прочитать и увидеть, что делал ребёнок с помощью сохранённых скриншотов. Имеет как платный, так и бесплатный функционал.
-
OpenDNS FamilyShield. Эта программа блокирует подозрительные сайты и контент для взрослых. Софт бесплатный, но при желании можно расширить его возможности за деньги.
Родительский контроль в Windows 10
Windows 10 обладает некоторыми возможностями родительского контроля. Для их настройки нужно использовать отдельный аккаунт. Зайдите в меню «Учетные записи», и в разделе «Семья и другие пользователи» кликните на кнопку добавления нового члена семьи. После необходимо выбрать аккаунт ребенка, если он уже создан, или создать его.
После создания аккаунта, следует установить для него права стандартного пользователя (не администратора), и один раз зайти на учетную запись самостоятельно, чтобы настроить прочие параметры, если ребенок пока не может сделать этого самостоятельно.
В разделе «Недавние действия» можно включить отслеживание посещения ребенком сайтов, и выключить режим приватного просмотра для браузеров Майкрософт. Для других браузеров родительский контроль придется настраивать отдельно, или же можно запретить их запуск.
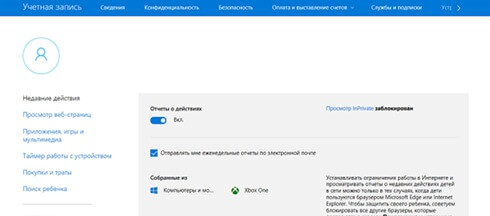
Другой раздел, «Просмотр веб-страниц», позволяет установить запрет посещения определенных сайтов, и включить блокировку нежелательного контента в Интернете. К нежелательному контенту в данном случае относятся сайты для взрослых, а также ресурсы, содержащий контент со сценами насилия и жестокости.
Важно: блокировка будет работать лишь для стандартных браузеров Internet Explorer и Microsoft Edge. Можно поступить и наоборот – сформировать список сайтов, посещение которых разрешено, а остальные – заблокировать
Например, часто под видом порталов с мультсериалами и видео для детей скрываются ресурсы, заражающие ПК вредоносными программами при неосторожном клике, поэтому можно воспользоваться функцией белого списка, но разрешить просмотр Youtube
Можно поступить и наоборот – сформировать список сайтов, посещение которых разрешено, а остальные – заблокировать
Например, часто под видом порталов с мультсериалами и видео для детей скрываются ресурсы, заражающие ПК вредоносными программами при неосторожном клике, поэтому можно воспользоваться функцией белого списка, но разрешить просмотр Youtube
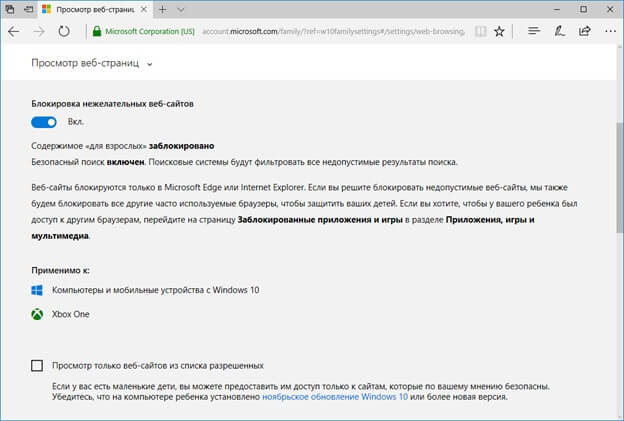
Раздел “Приложения, игры и мультимедиа” нужен для контроля игр, сериалов, мультфильмов и прочего контента. Помимо этого, можно установить возрастные ограничения на контент из Магазина.
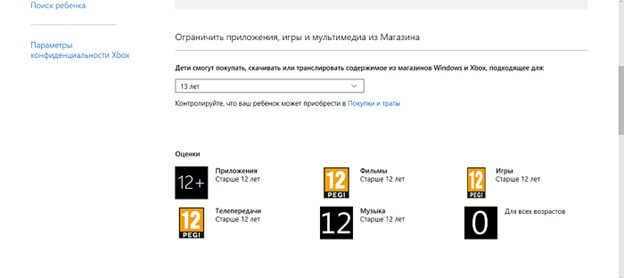
Чтобы ребенок не воспользовался для обхода блокировок сторонними браузерами, в нижней части меню раздела есть пункт, позволяющий запретить их запуск.