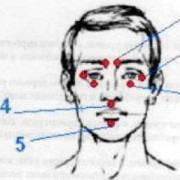Рейтинг приложений родительского контроля для вашего телефона android
Содержание:
- Интернет-безопасность Norton
- 2 KidLogger
- Что такое родительский контроль на смартфоне?
- Time Boss
- Контроль от «Касперского»
- Google Latitude
- Активный и пассивный контроль
- Советы родителям
- Как установить «Родительский контроль» CPC
- Мобильные телефоны
- Настройка родительского контроля на роутере
- Часть: #2 Лучшее приложение для родительского контроля – mSpy
- Первый выбор: Windows 10 Family
- Часть: #10 Лучшее шпионское приложение – iKeyMonitor
Интернет-безопасность Norton
Norton — известное имя в индустрии интернета, постоянно получающее высокие оценки за компьютерную защиту от сторонних испытательных лабораторий, таких как AV-Test и Касперский. Программное обеспечение родительского контроля Norton Family соответствует тем же стандартам качества.
Norton Family имеет 47 фильтрующих категорий, которые включают такие темы, как оружие, самоубийство, азартные игры и политика. Преимущества программы:
- Автоматически блокирует доступ детей к любому сайту, который попадает в запретную категорию.
- Делает исключения для отдельных проектов, добавляя URL-адреса в белый список.
- Позволяет создавать несколько профилей пользователей, чтобы каждый ребёнок имел уникальные настройки. В этом случае младший может быть заблокирован на большом количестве сайтов и иметь более активные категории фильтров, чем его старшие братья и сестры.
2 KidLogger
Приложение для компьютера, созданное специально для полномасштабного логгирования активности ребенка за ПК. С ее помощью можно узнать все необходимые данные: время включения и выключения устройства, работавшие приложения, набранный текст во всех программах, подключение сторонних носителей и так далее. Программа защищена паролем, поэтому даже открыть ее просто так не получится. Все данные передаются прямиком на сервер, откуда их может выкачать родитель, а не хранятся на компьютере, поэтому даже продвинутый ребенок их не удалит.
KidLogger собирает подробную информацию о деятельности ребенка за компьютером. Программа способна логгировать даже то, в какие папки заходил пользователь. Кроме того, приложение способно записывать на микрофон звуки вокруг компьютера в зависимости от их громкости. Также приложение делает скриншоты через определенные временные промежутки или после введения пользователем заданных «стоп-слов». Удобно то, что программа способна заснять человека, который включил компьютер, сразу после старта работы. Для этого нужна только web-камера. Поэтому вы всегда сможете узнать, кто и в какое время включал компьютер, что он в этот момент за ним делал, и сопоставить деятельность с человеком.
Что такое родительский контроль на смартфоне?
Детскими смартфонами гораздо проще управлять при помощи специального программного обеспечения. Подобных инструментов существует немало. Одним из самых популярных является «Google Family Link» для устройств с Android.
Приложение Family Link
Приложение поможет получить полный контроль для мобильного телефона, которым пользуются ваши дети. Вы сможете выбирать для них контент, который считаете приемлемым. А также устанавливать время использования устройства.
Рабочее окно программы Family Link
Средствами приложения можно заблокировать телефон или планшет удалённо, где бы вы не находились. Это поможет напомнить ребёнку, что пришло время делать уроки. Или заниматься прочими полезными делами. Практически каждая программа для контроля умеет отслеживать устройство детей при помощи разных технологий. В некоторых последних моделях смартфонов с Android 8 и 9 версии есть встроенные программы для настройки родительского контроля.
Time Boss
Платная программа
Time Boss — многофункциональная программа родительского контроля, позволяющая, как блокировать различные функции операционной системы, так и отслеживать действия пользователя за компьютером. Это платное приложение с пробным сроком использования (30 дней). Программа Time Boss подходит для ОС Windows XP, Vista, 7, 8 и 10 (32 и 64 бит). Интерфейс имеет перевод на русский язык.
1
Функции Time Boss
Программа родительского контроля Time Boss имеет следующие ключевые функции:
- Полная блокировка компьютера по расписанию: определенное количество часов в день/неделю, разрешение использования ПК только в определенном временном промежутке (время суток, дни недели), возможность установки времени начала и окончания перерывов в рамках разрешенного периода (например, каждый час по 10 минут).
- Установка ограничений на использование браузеров и мессенджеров (Skype, ISQ и т.п.) по расписанию (те же критерии, что и в предыдущем случае).
- Блокировка запуска любых указанных программ и открытия файлов, а также создание списка разрешенных для использования приложений/файлов (все прочие программы/файлы будут блокироваться).
- Блокировка URL сайтов и создание белого списка разрешенных для посещения сайтов.
- Возможность фильтрации сайтов, открываемых в браузере, по типу контента (тематики). Чтобы программа не блокировала сайты ошибочно, имеется возможность создания белого списка URL-адресов, которые будут исключены из проверки. Также предусмотрена возможность расширения уже имеющегося списка ключевых слов, ввод которых в поисковые системы приведет к переходу на указанный безопасный сайт (например, на Википедию).
- Блокировка различных системных функций Windows. Например, можно запретить вызов Диспетчера задач, заблокировать возможность изменения времени и даты на компьютере, закрыть доступ к Панели управления и т.д.
- Блокировка доступа на указанные локальные диски. Пользователь просто указывает букву диска (C, D, E и т.д.), который необходимо заблокировать. Можно также выбрать все доступные буквы (от A до Z), что позволит заблокировать доступ к подключаемым к компьютеру USB-флешкам.
- Блокировка доступа к любым указанным папкам на компьютере.
- Ведение журналов посещенных пользователем сайтов и запускаемых программ с подробными сведениями о произошедших событиях (время начала/окончания события, общее время работы с программой/игрой/браузером, пути расположение файлов/программ на диске, ссылки посещенных веб-страниц и т.д.).
- Автоматическое создание скриншотов (снимков) с указанной периодичностью (начиная от 30 секунд) для возможности последующего наглядного просмотра действий ребенка за компьютером.
- Возможность отправки журналов, скриншотов и статистики по электронной почте для изучения действий ребенка за компьютером удаленно.
Также отметим наличие в программе Time Boss интересной функции предоставления ребенку дополнительных часов использования компьютера в виде приза (например, за уборку в комнате). Для использования подобного приза ребенку нужно будет ввести в программу специальный числовой ключ (выдается при создании приза). Призы одноразовые — после ввода ключа они автоматически удаляются.
Расширенная версия Time Boss PRO
В данной редакции Time Boss имеется возможность управления программой удаленно с любого компьютера через локальную сеть и интернет.
Стоимость программы Time Boss
На момент написания обзора лицензионная копия программы Time Boss для установки на 3 компьютера составляла 820 руб., редакция Time Boss PRO — 950 руб.
Контроль от «Касперского»
Все мы знакомы с данной антивирусной программой, но далеко не все знают о ее реальных возможностях. Функционал утилиты настолько велик, что позволяет устанавливать ограничение по использованию ПК для различных учетных записей. Все, что вам потребуется, – наличие данного антивирусного обеспечения. Так как по умолчанию «родительский контроль» (РК) отключен, его необходимо активировать. Для этого перейдите в главное меню, а затем выберите пункт РК. После этого нажмите на кнопку «Включить». Еще один вариант – перейти в «Настройки», выбрать пункт «Дополнительно» и найти там «Родительский контроль».
В отзывах содержится информация о том, что «Касперский» позволяет довольно гибко выполнить настройки. С помощью этой утилиты вы можете ограничить время доступа к интернету, что не будет распространяться на компьютер в целом. Также предлагается блокировать отправку персональных данных и запрещать/разрешать запуск определенного софта.
Можно с уверенностью сказать, что от антивирусной программы «Касперский» «родительский контроль» весьма хорош. Обусловлено это тем, что его можно сделать не слишком жестким или же просто вести наблюдения за активностью ребенка во Всемирной паутине. К примеру, иногда достаточно включать журнал посещений, но фильтры отключать при этом не рекомендуется. Программа будет блокировать те сайты, которые, по ее мнению, являются небезопасными или содержат запрещенные материалы.
Google Latitude
Локатор от компании Гугл, работающий на «яблочной» операционной системе и Андроид. Привязан к Контактам Gmail, через которые можно подключить для отслеживания местоположения всех членов семьи (они должны подтвердить запрос, чтобы Latitude работал корректно). Главное преимущество проекта как раз в удобстве добавления и пользования приложением.
Приложение для отслеживания ребенка по телефону отображает геолокацию ребенка через Гугл Карты. Локатор работает в фоновом режиме, даже если закрыт, а сам смартфон – заблокирован. Дополнительных функций немного, в основном, они касаются стандартных гугловских приложений:
- связь через SMS с членами семьи, добавленными в ПО;
- Google Talk и Gmail чаты;
- обновление статуса в программе с возможностью его отправки членам семьи.
Активный и пассивный контроль
Давайте рассмотрим каждый вид в подробностях. Пассивный «родительский контроль» подразумевает ограничение времени пользования персональным компьютером. К примеру, в будни вы можете выставить время с 17-00 до 19-00, а на выходные – с 12-00 до 20-00. Таким образом, только в это время человек сможет пользоваться данным устройством. Помимо того, пассивный «родительский контроль» на компьютере позволяет ограничить доступ к определенному софту. Иногда имеет смысл заблокировать только те утилиты, которыми ребенок может воспользоваться. Помимо всего перечисленного, вы можете установить ограничение и на игры. К примеру, определенная программа может быть открыта не более 2 часов в день. Пассивный метод защиты предусматривает запрещение посещения определенных интернет-ресурсов.
Что же касается активного «родительского контроля», то тут все несколько иначе. Основная его задача в том, чтобы в реальном времени отслеживать все действия ребенка. Реализуется такой подход довольно просто – установкой необходимого программного обеспечения. Вы сможете контролировать загружаемые на ПК файлы, а также отслеживать переписку по почте и многое другое. Все это позволяет убедиться в том, что «родительский контроль» на компьютере действительно работает и имеет смысл. Сейчас мы более подробно рассмотрим, как это действует, и нужно ли таким способом защищать своего ребенка от негативного воздействия интернета и компьютера в целом.
Советы родителям
Несовершеннолетние пользователи глобальной сети проводят большую часть своего времени в общении на форумах, чатах, ищут всевозможную информацию. Зачастую родители не вникают в интересы ребёнка, в то, что он находит в сети, кто становится его собеседником, друг или недоброжелатель. Поэтому психологи интернета и разработчики программ дают советы родителям:
- Постарайтесь не упускать из виду, чем занимается ребёнок в сети, не лишним быть в курсе того, что он нового узнал в интернете, с кем познакомился на форуме, не появились ли новые друзья в чатах или Skype.
Можно проверить список его контактов, узнать, не поступали угрозы со стороны новых знакомых. Не следует слишком строго относиться к непонятным и неприятным случаям при общении ребёнка в интернете, следствием этого может стать его скрытность; - Если родители станут проводниками своих детей в интернете, это поможет ребёнку лучше ориентироваться в сети, избежать многих неприятностей и ошибок. Золотое правило: если родители не направят ребёнка, обязательно найдутся «доброжелатели», которые «научат» вашего отпрыска тому, чего ему знать строго запрещено. С первых минут знакомства ребёнка с интернетом нужно объяснить ребёнку, почему нельзя никому передавать данные о себе, своих родных и близких, публиковать фотографии.
- Объясните ребёнку правила этикета в интернете, как нужно относиться к собеседнику. Нужно, чтобы ребёнок понял, что для того, чтобы получить ответное вежливое отношение, необходимо самому задать этот тон. Объясните ему, что сомнительную, угрожающую информацию нельзя никому передавать в сети.
- Предупредите своего юного пользователя, что нельзя добавлять в списки своих друзей незнакомцев, так как «неизвестный друг» может оказаться не тем человеком, каким пытается предстать перед ним. Ребёнку следует объяснить, чем опасно скачивание платной информации.
Как установить «Родительский контроль» CPC
Программа под названием Crawler Parental Control пользуется большой популярностью в меру своего широкого функционала. Отзывы о ней только положительные. Данный софт является совершенно бесплатным, поэтому каждый может его скачать и установить. Тут все довольно просто. Первым делом вам необходимо зарегистрироваться и указать свою почту, на которую будет отправлен пароль. По большей части управление осуществляется при помощи учетных записей. Программа «родительский контроль» предусматривает 5 этапов защиты от нежелательной информации.
Первый уровень (для детей младше 10 лет) предусматривает работу за компьютером несколько часов в день. При этом блокируются сайты для взрослых, матерные слова и т.п. Второй и третий уровень позволяют пользоваться ПК более продолжительное время, но просматривать порнографические сайты тоже запрещено. На четвертом этапе полностью исчезают системные ограничения. Компьютером можно пользоваться довольно долго, но не ночью. Сайты для взрослых запрещены. Пятый уровень, как отмечается в отзывах, практически бесполезен, поскольку он только запрещает пользоваться ПК в ночное время суток.
Рекомендуется включать Spy Mode, который хоть ничего и не запрещает, но все запоминает. Отчет крайне подробный, и ребенок не имеет к нему доступа. Вы сможете смотреть, какие сайты посещает ваше чадо, и при необходимости проводить воспитательные беседы. Довольно консервативный способ, но он является предпочтительным. Вот мы и разобрались с тем, какой и как установить «родительский контроль» в утилите CPC. Идем дальше.
Мобильные телефоны
Телефон в руках ребёнка может превратиться в источник проблем: сайты с контентом 18+, баланс сим-карты, с которого можно подключать подписки, покупать приложения или звонить без оглядки на остаток, а также игры — когда и какие хочется. Есть немало способов ограничить ребёнка как по времени, так и по контенту и играм.
#1 Смартфоны Android
Чаще всего используют встроенный родительский контроль на Андроид; как установить на телефон сторонний софт — вопрос не такой популярный, но не менее интересный. Надо знать, что встроенные функции доступны для Android версии 5.0 и выше. Чтобы их использовать потребуется:
- В Настройках телефона найти пункт «Безопасность» и сдвинуть флажок «Блокировка в приложениях» . Эта функция позволяет любое приложение (игру) развернуть на весь экран без возможности принимать звонки и открывать другие игры. Включают и выключают этот режим с помощью нижних кнопок управления.
- Открыть Play Маркет, в настройках приложения найти пункт «Родительский контроль» и сдвинуть ползунок в положение «Включено» . Теперь можно настроить родительский контроль, а также установить возрастной ценз для трёх категорий: игры, музыка и видео.
Чтобы избежать ненужных покупок в Play Маркет, в настройках приложения надо включить «Аутентификацию при покупке».
Если этого недостаточно, то можно установить дополнительный софт, функционал таких программ стандартен: блокировка сайтов с контентом, не подходящим по возрасту, ограничение использования приложений по времени, а также позволяет определение местоположения устройства.
Kaspersky Safe Kids — софт популярен благодаря эффективной фильтрации сайтов.
Norton Family — программу достаточно сложно удалить, поэтому используется для детей постарше, которые активно ищут способы обойти родительский контроль.
Kidslox — имеет три режима: родитель, ребёнок и полная блокировка, между которыми удобно переключаться.
Sentry — отправляет на телефон родителей скриншоты подозрительных картинок, сайтов или сообщений, при этом не даёт полный доступ к детскому смартфону.
Все программы платные, некоторые имеют ограниченную бесплатную версию.
#2 iPhone
У пользователей меньше возможностей скачать родительский контроль на Айфон и поставить подходящее приложение на телефон, ведь в App Store для этой цели есть только несколько программ — это Norton Family и Kidslox.
Однако встроенный функционал Айфонов позволяет настроить самостоятельно большинство ограничений: для этого потребуется в настройках телефона открыть раздел «Экранное время» и выбрать профиль «Мой iPhone» или «iPhone моего ребёнка» .
После этого в подразделе «Ограничение контента и конфиденциальности» можно настроить следующие пункты:
В меню «Покупки» можно настроить ограничение на приобретение приложений и медиа-контента.
Разрешения на использование/блокировку отдельных приложений с помощью кнопки «Разрешённые приложения» .
В меню «Ограничение контента» можно установить возрастной ценз и добавить фильтры для видео, музыки, книг и приложений.
- «Game Center» позволяет разрешить/запретить приглашать друзей в игры, игры с несколькими игроками и запись игр.
- В меню «Siri» можно заблокировать использования поиска или запретить сайты с ненормативной лексикой.
- Одна из главных настроек «Контент из Интернета» позволяет отказаться от неограниченного доступа и заблокировать контент 18+, либо допустить только к разрешённым сайтам.
#3 Специализированные детские телефоны
Для дошколят и младших школьников выпущены специальные телефоны уменьшенного размера с ограниченным функционалом, например:
- Buddy Bear;
- детская модель от Мегафона;
- линейка детских телефонов от компании BB-mobile.
Детский дизайн, простота вызова, минимальный функционал (геолокация, звонки, музыка), некоторые модели позволяют следить за ребёнком — подслушивать происходящее в зоне слышимости телефона — всё это делает такие устройства очень популярными.
Не стоит забывать о главном преимуществе: ведь с таким устройством вопрос о том, как снять родительский контроль, не актуален, потому что это возможно только одним способом — если выбросить телефон.
#4 Услуга операторов сотовой связи
У большинства операторов мобильной связи есть услуга «Родительский контроль» с абонентской платой, и как правило, в неё входят следующие опции:
- отчёт о звонках и смс;
- чёрный список (нежелательные абоненты для связи);
- геолокация в режиме реального времени;
- отслеживание баланса;
- анализ и ограничение трафика.
Настройка родительского контроля на роутере
Для начала убедитесь есть ли на вашем роутере нужная функция. Для этого войдите в веб-интерфейс и найдите в меню пункт, который так и будет называться: «Родительский контроль» или Parental Control, если у вас англоязычный интерфейс.
Мы будем рассматривать пошаговую настройку на примере популярного роутера TP-Link. Для роутеров других производителей алгоритм действий будет похожим.
Контролирующий компьютер
Скорее всего, функция родительского контроля на вашем роутере отключена. Поэтому сначала нам нужно её включить.
Заходим в пункт меню «Родительский контроль» и ставим переключатель в положение «Включить» или Enable. Далее нужно вписать в поле ниже МАС-адрес компьютера, с которого вы будете управлять функцией, чтобы настройки нельзя было поменять с других устройств. Скорее всего, вы вошли в веб-интерфейс как раз с этого компьютера, поэтому можете просто нажать кнопку «Скопировать выше».
Родительский контроль включен. Нажмите кнопку «Сохранить». И можете переходить собственно к настройкам.
Правила для подконтрольного компьютера
Вам необходимо создать правила для устройства, с которого ваш ребёнок входит в интернет. Для этого в списке устройств ниже (он пока что пуст) нажмите кнопку «Добавить новую» и укажите МАС-адрес устройства, для которого будут выполнены настройки. Для удобства, в роутерах TP-Link можно просто выбрать нужный MAC-адрес из выпадающего списка. В нем есть все подключенные в данный момент к роутеру устройства.
Вы можете разрешить доступ к сайтам для этого устройства. Для этого в поле «Описание сайта» пишете любое слово английскими или русскими буквами. Например, мы его обозначили как “тест”. Главое, чтобы описание было уникально. Далее, в поля «Разрешенное доменное имя» (их здесь восемь) впишите адреса сайтов. Писать адрес сайта полностью необязательно. Достаточно вписать в поле, например, google – и доступ ко всем сайтам, в адресе которых есть это слово, будет разрешён.
Ниже есть ещё два поля – «Время действия» и «Состояние». Если в поле «Время действия» будет указано «Всегда», значит, правило доступа будет действовать всё время. А в поле «Состояние» нужно выбрать «Включить», если вы хотите запретить доступ к не указанным сайтам.
Если вы указали в поле «Разрешенное доменное имя» только google. Остальные поля для разрешенных доменных имен оставили пустыми, а в поле «Состояние» выбрали «Включить», то после сохранения правила доступ с выбранного устройства будет открыт только к сайтам, в адресе которых есть слово google.
Вы можете создавать правила доступа для каждого устройства в любом количестве, включать их или отключать по вашему усмотрению.
Настройка расписания
Если же нужно установить расписание для созданного правила, сделать это можно, кликнув на ссылку «Расписание» над окошком «Состояние». Либо перейдя в раздел «Контроль доступа» – «Расписание». Здесь вы можете создать нужное расписание – вписываете в поле «Имя расписания» любое слово, например, naseti. И указываем в какие дни и в какое время будет работать правило доступа.
Обратите внимание, что начало и конец отображается с помощью 4 цифр. В данном случае это будет обозначать начало в 9 часов утра, а конец 19 часов вечера
Сохраняем параметры, возвращаемся в раздел «Родительский контроль», жмём кнопку «Редактировать» рядом с нужным правилом в списке и в поле «Время действия» выбираем из выпадающего списка созданное перед этим расписание. Всё, теперь ваше правило будет работать по установленному вами расписанию.
Настройка часов роутера
Для работы родительского контроля по расписанию, необходимо, чтобы были настроены часы роутера. Это можно сделать в системных инструментах. Выбираем пункт “Настройка времени”.
Здесь следует выбрать часовой пояс. Затем прописываем IP-адреса NTP-серверов (основной и запасной – на всякий случай). После этого нажимаем кнопку “Получить время по Гринвичу”. Сервера автоматически сохранятся и выставится точное время.
Обратите внимание, что не обязательно прописывать сервера, все может работать и автоматически.
Например можно на всякий случай воспользоваться адресами 89.109.251.21 и 89.109.251.21. Их можно так же записать следующим образом: ntp1.vniiftri.ru и ntp2.vniiftri.ru.
При автоматической работе, если произойдет сброс питания, роутер после загрузки автоматически подключится к серверу и выставит себе правильное значение времени.
Часть: #2 Лучшее приложение для родительского контроля – mSpy
mSpy – одно из самых надежных приложений для мониторинга телефона ребенка. Им пользуются миллионы людей по всему миру. Можете попробовать бесплатную демоверсию, прежде чем приобрести.
Как контролировать ребенка через mSpy
-
Купите mSpy для своего устройства. Есть 3 пакета: базовый, расширенный или семейный, выберите, какой Вам нужен:
- Базовый дает доступ к простым функциям, таким как ведение журнала вызовов и текстовых сообщений, которые доступны без джейлбрейка телефона.
- Расширенный пакет предоставляет вам доступ к дополнительным функциям, таким как геозона.
- Семейный пакет позволяет одновременно контролировать до 3 детских телефонов.
- Вы получите ссылку на панель управления. Выберите, какое устройство Вы хотите контролировать.
- Если не хотите делать джейлбрейк, введите учетные данные iCloud для iPhone. Если хотите сделать джейлбрейк или получить root-права, то получите доступ к телефону и установите в него приложение.
- Теперь вы можете перейти к панели управления и получить доступ к любой функции, которую вы хотите.
Посмотрите обзор mSpy или демоверсию здесь >>
Первый выбор: Windows 10 Family
Что может быть лучше для защиты детей, чем встроенный родительский контроль, прямо в настройках Windows 10, так как вы можете создать целое семейство пользователей Windows 10 и контролировать доступ для каждого. Это также не ограничивается тем, что они могут видеть в Интернете.
Вы можете установить временные рамки для использования ПК, а также какие приложения и игры им разрешено использовать. А поскольку он связан с облаком, вы регулярно получаете родительские отчеты об использовании компьютера и сети вашими детьми.
Ещё одна важная функция – это возможность контроля покупок в магазине Microsoft Store, поскольку платные загрузки можно защитить, а родителям по электронной почте будут приходить запросы на разрешение покупки и установки до того, как что-либо произойдет.
Он прост в использовании, надёжен, и единственным реальным недостатком является то, что вам нужно настроить учетную запись Microsoft для вашего ребенка.
Часть: #10 Лучшее шпионское приложение – iKeyMonitor
iKeyMonitor — универсальное и сдержанное приложение для родительского контроля.
Оно дает вам доступ ко многим функциям, таким как: запись звонков, ведение журнала SMS и iMessage, проверка нажатия клавиш для расшифровки своих паролей, отслеживание GPS и т. Д.
Оно дает вам полный доступ к соцсетям и приложениям для обмена мгновенными сообщениями, таким как WeChat, Facebook, Skype, LINE, KiK, Viber, Instagram, Tinder, Snapchat, BBM и Hike.
iKeyMonitor также предлагает трехдневную пробную версию.
Посмотрите обзор iKeyMonitor или демоверсию тут >>
Этот пост также доступен на других языках:
English (Английский) Português (Португальский, Бразилия) 日本語 (Японский) Español (Испанский)